
Containerizing With Docker Engine
2 hours
Docker containers are self-contained units that include everything an application needs to run, from its code to its libraries and dependencies.
Simply put, it solves the "It worked on my machine" problem.
Docker Concepts
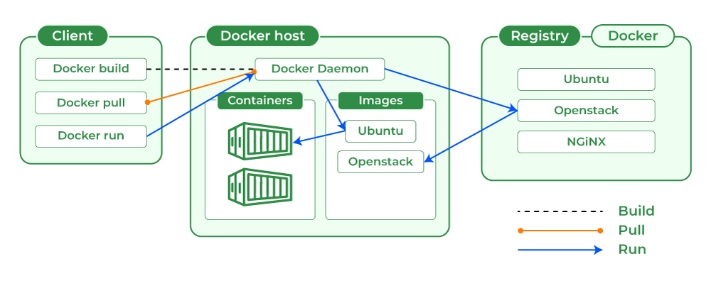
| Name | Description |
|---|---|
| Container | A box filled with dependencies |
| Client | Where we run docker commands |
| Host | Where containers live |
| Daemon | Who manages docker operations |
| Registry | Where images live |
| Images | A container blueprint |
| Dockerfile | Who creates images |
| Objects | Instances of things like images |
| Storage | A place to keep files |
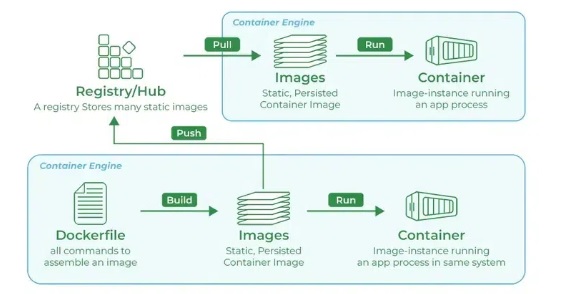
Docker Engine vs Docker Desktop
Docker Engine is a lower-level tool, geared towards system administrators. On the other hand, Docker Desktop provides developers with a user-friendly interface and additional tools.
Installing Docker Engine
The easiest way to install Docker is with a convenience script they provide.
curl -fsSL https://get.docker.com -o get-docker.sh
sudo sh get-docker. sh
Pulling a Docker Image
Pulling an image from a public repository like Docker Hub allows you to quickly deploy a pre-built application without manually installing all the dependencies. Let's draw the hello-world image.
sudo docker pull hello-world
Checking the images
sudo docker images
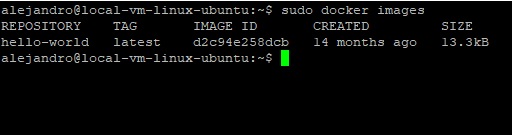
Running the image
sudo docker run hello-world
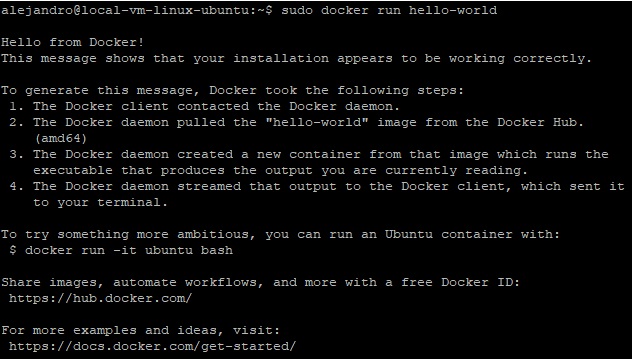
Running an Interactive Image in the Background
In most cases, you'll likely use the -d or -its flags along with the run` command.
- Use
-dfor background processes or services. - Use
-itto start a container in the foreground and interact with it like a regular terminal session.
Docker --Help
Use sudo docker --help to see all commands and sudo docker <command> --help to see all available flags(options) for the command.

Usefull Docker Commands
| Name | Description |
|---|---|
docker rm id | Removes containers |
docker rmi name | Removes images |
| docker ps | List containers |
docker stop id | Stop a running container |
docker run -dti --name container image | Name a container |
docker exec -ti Ubuntu /bin/bash | Executes bash inside Ubuntu |
docker exec Ubuntu mkdir /destiny | Creates a destiny inside the container |
docker cp file container:/destiny | Copy to container from local machine |
docker cp container:/originfolder/file new-filename | Copy to local machine from container |
| docker pull debian:9 | Pulls specific Debian container version |
Installing a MYSQL container
Running a MYSQL database in a container prevents conflicts with other software or system-wide configurations.
docker pull MySQL
Running a MySQL container
docker run -e MYSQL_ROOT_PASWORD=password --container name -d -p 3306:3306 image-name
-eSets environmental variables.-dExecutes the database in the background.-pOpens a port to communicate with the database.
Accesing MYSQL to create a Database
Executing bash inside the MySQL container to manage the database.
docker exec -it container-name bash
MYSQL client
Another way to interact with the database is through the Mysql client.
apt -y install mysql-client
Login to MYSQL to create a new database
After accessing bash we must login into MySQL to be able to manage our databases via SQL. After inserting the command below we will be prompted to insert the root user password.
MySQL -u root -p --protocol=tcp
Troubleshooting connection issues
Docker assigns an IP to every container to be able to connect with other distributed systems independently. To troubleshoot any connection issues we must use the inspect command.
docker inspect container-name
Data storage in containers
Containers are ephemeral, meaning their data is lost when the container stops. Mounts allow you to persist data beyond the container's lifecycle. A mount is a way to share data or files between the host system and the container. It essentially creates a link between a directory or file on the host machine and a directory within the container.
docker run -e MYSQL_PASSWORD=your-password --name container-name -d -p 3306:3306 --volume=/host-path -A:/container-path image-name
Mount Types
- Bind: Binds a directory from the container to a directory in the host (example above)
docker run -v /hostdir:/containerdir image-name
- Named: Manually created volumes inside a standard directory.
docker volume create volume-name # Creates volumes
docker run -v volume-name:/container-directory image name # Refeerences the created volume
Pulling an Apache Container
Apache, also called Apache HTTP Server, is free and open-source software that powers many websites. When you type a web address into your browser, Apache receives the request and fetches the relevant files (like HTML, CSS, and images) that make up the webpage.
It then sends this information back to your browser, which interprets it and displays the webpage.
docker pull httpd # Pulls the official Apache container from the docker hub
Interesting Fact
Apache is a core component of the LAMP stack, a popular combination of open-source software for building websites. LAMP stands for Linux (operating system), Apache (webserver), MySQL (database), and PHP (programming language).
Bindind a local volume to an Apache Web Server Container
By binding a local folder on your machine (where you're developing your website) to the Apache container's document root (the folder where it looks for website files), you can make changes to your code and see them reflected immediately in your web browser without needing to rebuild the container image or copy files back and forth. This allows for a much faster development workflow.
docker run --name container-name -d -p 80:80 --volume=host-volume-path -A:/usr/local/apache2/htdocs httpd
- host-volume-path: Where the website files are
- -d: Runs the container in the background
- /usr/local/apache2/htdocs: The standard directory for file storage in the Apache container.
- httpd: The image name
CPU and Memory Optimization
Resource optimization is important for containerized apps since an over-expanding container could hinder the performance of the whole system.
docker update container-name -m 128M --cpus 0.2
docker stats container-name # Provide container stats
- -m 128M: Limit the memory to 128mb
- --cpus 0.2: Limit the cpu usage to 20%
Stress Testing
Stress testing helps us understand how a containerized application behaves under heavy load. This can reveal bottlenecks in CPU, memory, or disk usage. The command stress is a stress test generator that simulates heavy workloads to see how your system responds.
apt install -y stress
stress --cpu 1 --vm-bytes 50m --vm 1 --vm-bytes 50m
- --cpu 1: Cpus to stress
- --vm-bytes: Bytes volume to stress
- --vm 1: Memory stress
Docker Info, Logs, Top
Here are some useful docker commands for managing containers.
docker info # Shows server info
docker logs container-name # Shows container logs
docker top container name # Shows container processes
Networking
In containerized environments, like Docker, multiple containers are often used to build applications. Each container typically runs a single service, but these services often need to communicate with each other to function properly. This is where container networking comes in.
docker network -ls # List networks
docker inspect network-name # List containers within the network
docker network create new-network # Create a new network
Container isolation: Network isolation allows you to define which containers can communicate, and how. For example; a container running a database might not need access to the internet. Also, if a container gets compromised by malware, network isolation can limit the attacker's ability to spread to other containers on the system.
docker run -dti -name container-name --network network-name image-name # Creates a container inside a defined network
Dockerfile
A Dockerfile is a text document that contains instructions for building a Docker image. It essentially acts like a recipe that Docker follows to create a customized environment for your application to run in.
Common instructions involve:
-
FROM: Specifying the base
imageto start from (like Ubuntu or a pre-built image). -
COPY: Copying files from your
local machineinto the image. -
RUN: Executing commands within the image to install dependencies, configure the
environment, etc. -
EXPOSE: Defining ports that the application running in the container will listen on.
-
CMD or ENTRYPOINT: Specifying the command to run when the
container starts(like launching your application). -
Creating a Dockerfile
nano dockerfile # Creates a dockerfle
- Editing a Dockerfile example that creates an Ubuntu and Python image.
FROM ubuntu
RUN apt update && apt install -y python3 && apt clean
COPY app.py /apt/app.py
CMD phyton3 apt/app.py
- Building a Dockerfile
The basic syntax for docker build is:
docker build [OPTIONS] <context>
# Example
docker build. -t ubuntu-python
<context>is typically the path to the directory containing yourDockerfile. By default, the current directory is used if not specified. There are several options available to customize thebuild process, such as:- -t: Tag the resulting
imagewith a name and version. - -f: Specify an alternative
Dockerfilelocation.
Docker Compose
A tool used to define and run multi-container applications. Employs a YAML file to configure "services" (essentially, containers) and their relationships. Docker Compose revolves around three main components that work together to define and run your multi-container application:
- Services: These are the fundamental
building blocksof your application, representing individual containers. - Networks: Docker Compose can create virtual networks for your
containersto communicate with each other securely. This eliminates the need for complex manual network configuration. - Volumes: As mentioned earlier,
volumesallow you to persist data outside the container itself. You map a directory on the host machine to a directory within the container. This ensures data isn't lost when the container restarts.
Dockerfile vs Docker Compose
In essence, Dockerfile provides the building blocks (images), and Docker Compose orchestrates them to run a multi-container application efficiently.
Installing Docker Compose
Before executing the yaml file it's important to install docker compose. This task is achieved by coding the following command into the terminal.
apt install docker-compose
Create the Compose file
After installing docker-compose, we must create the YAML file containing the infrastructure we desire to create. The script below shows an example of an Apache web server container deployment.
version: '3.9'
services:
Apache:
image: httpd:latest
container_name: my-apache-app
ports:
- '8081:80'
volumes:
- ./website:/usr/local/apache2/htdocs
Executing the script
Finally, we must execute the script so our infrastructure( in this case our Apache web server) will be created. We can do that by typing the following command into the console.
docker-compose up -d
Conclusion
Docker offers a standardized approach to packaging, deploying, and running applications. This has revolutionized how software is built and delivered, making it a vital tool for developers and operations teams today.
Next
We will see how to perform container monitoring and optimization.